使用Docker快速建立GUI圖形化的深度學習開發環境
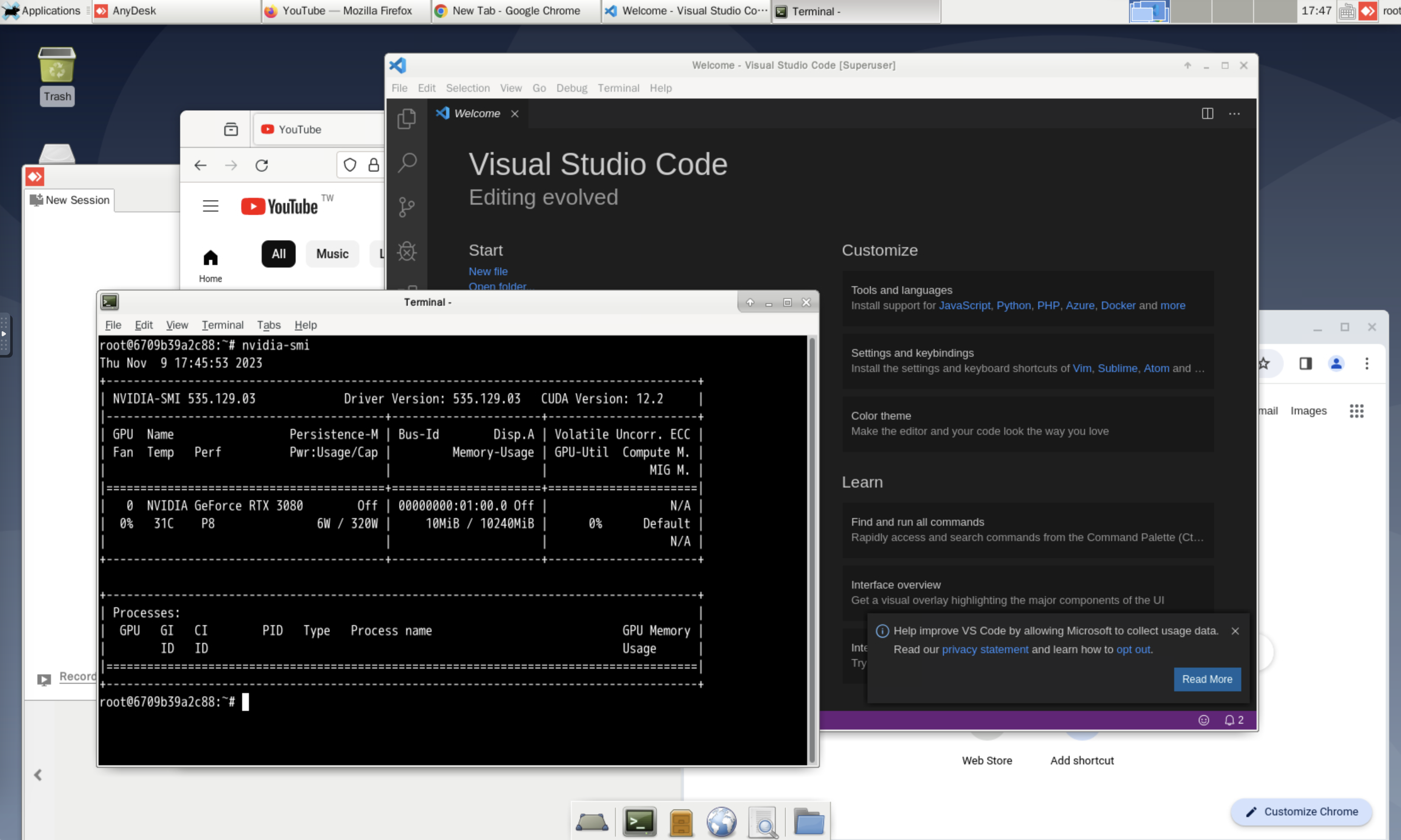
前言
從以前到現在,開發環境一直都是令人難以捉摸的問題,尤其是在不同的開發環境之間切換,更是令人頭痛
在這篇文章中,我們會 Docker 來建立一個圖形化的開發環境,並且可以在不同的電腦上快速的部署
內容
只有在 x86/64 的 Linux 系統測試過
這篇文章完成的專案在Dev Dock
讓我們把時間回到2018年,那時候 docker 還沒有那麼普及
我們在開發的時候,常常會遇到開發環境的問題
尤其是在不同的裝置上,因爲硬體的差異,更會遇到版本不同、套件無法編譯的狀況
我們就會採用虛擬機的方式,來建立一個開發環境
但是虛擬機的缺點就是,佔用的資源太多,而且啓動速度也很慢
尤其是硬體資源不足的狀況下,我們常常需要開關虛擬機
而且虛擬機在啓動的時候要設定一堆參數,還要設定網路跟連線方式,真的是很麻煩
那時候的菜鳥如我還在某間很窮的NAS公司上班
因爲硬體資源匱乏,開發又需要多環境,所以我就開始 survey 有什麼解決方案
於是乎,我就找到了 docker
使用 docker 建立的容器,可以快速的啓動,而且佔用的資源也很少
基本上,我們可以把 docker 當成一個輕量級的虛擬機(這邊只是假設,實際上每個容器都只是一支程式)
我們只要在 Dockerfile 中,寫好我們要的環境並且 build 成獨立的 image 就可以快速部署
這邊放上已開源的專案(與當初弄的時候比,現在可能還是不太完整,但應該算是有進化過的版本XD)
- Dev Dock
接下來,我們來拆解一下這個專案XD
這個專案主要是讓大家能夠快速使用,所以主目錄底下直接可以看到 Dockerfile 跟 docker-compose.yml兩個檔案
Dockerfile 解說
Dockerfile
Dockerfile 是用來建立 image 的,我們可以在這邊寫入我們要的環境
這個檔案裏面指定了一些預設值,例如PORT位置、VNC的密碼(密碼竟然明碼公開,好孩子不要學XD)
以及安裝了一些開發需要用到的套件,像是圖形化界面Xfce、VNC、VS Code以及Mini Conda等等
有興趣可以看看script的目錄
裏面最重要的部分是安裝圖形化界面的install-vnc-core.sh
這個腳本裏面可以切成三個部分,分別是安裝Xfce、TigerVNC以及NoVNC
1 |
|
再來,每當我們啓動容器會執行docker-entrypoint.sh
首先,要根據環境的設定重新設定一下使用者的權限(可見1.user-settings.sh)
1 | # Change user settings |
我們會再根據設定中,VNC的密碼來設定VNC的密碼
1 | echo "$VNC_PW" | vncpasswd -f >> $PASSWD_PATH |
最後,依序啓動VNC Server、NoVNC以及 GUI 界面的 Xfce
VNC Server
1 | # Start vncserver |
NoVNC Service
1 | # Start noVNC webclient |
GUI 界面
wm-startup.sh
1 | # 關閉螢幕保護程式以及節能功能 |
使用 Dockerfile 來啓動
依照 Dockerfile 內容,我們可以使用以下指令來啓動容器
其中,我們可以使用 -e 來設定環境變數,例如 VNC_PW 來設定 VNC 的密碼
環境變數的名稱可以參考 Dockerfile 中的設定
注意,這邊指令中沒有 bind Device,所以沒有辦法控制主機的 GPU
如果要使用 GPU 的話,可以參考docker-compose的部分
1 | docker run -d -p 12345:5901 -p 13579:6901 -p 24680:22 \ |
啓動之後, Docker 服務中會出現一個名稱為 test 的容器(以 test-vnc-gui 爲基底建立的容器)
我們可以使用使用瀏覽器連線到 http://localhost:13579 來使用 noVNC 的網頁版圖形化界面
Docker Compose 解說
docker-compose.yml
docker-compose.nvidia.yml
除了直接 docker run 之外,我們還可以使用 docker-compose up 來啓動容器
docker-compose.yml 是一個設定檔,我們可以更方便的在裏面設定容器的參數,這邊以 docker-compose.nvidia.yml 爲例
因爲範例中有用到 NVIDIA 的 driver,所以我們要額外安裝NVIDIA Container Toolkit
主機必須要有 NVIDIA 的 GPU 才能使用,如果沒有的話,直接使用
docker-compose.yml即可
安裝 NVIDIA Container Toolkit(Optional)
首先,我們要先把 NVIDIA 的 key 加入到 keyring 中
1 | curl -fsSL https://nvidia.github.io/libnvidia-container/gpgkey | sudo gpg --dearmor -o /usr/share/keyrings/nvidia-container-toolkit-keyring.gpg \ |
接著,更新 apt 並且直接安裝即可
1 | sudo apt-get update && sudo apt-get install -y nvidia-container-toolkit |
安裝完成之後,我們就可以使用 docker-compose 來啓動容器
1 | version: "3.9" |
使用 docker-compose 來啓動
使用 NVIDIA GPU
1
docker-compose -f docker-compose.nvidia.yml build && docker-compose -f docker-compose.nvidia.yml up
不使用 NVIDIA GPU
1
docker-compose build && docker-compose up
結論
雖然建立這種類虛擬機的違背 Docker 當初部署的本意
我們甚至把圖形化界面放到了容器中,所以我覺得這個做法算是滿大膽的
但是這樣的好處是我們可以透過網頁來使用圖形化界面
當然CLI的部分也還是一樣可以用SSH連線進去
順帶一提,這篇文章的 cover 就是實際跑起來的畫面
有了這個方法,我們就可以在不同的裝置上,快速的部署開發環境並且測試
若是同一台伺服器有這樣的 image ,也可以支援多人同時使用
所以這樣的嘗試還是有一定的價值的,希望可以幫助到更多開發者
不過,雖然 image build完後,docker run 很快
但這樣的環境還要慢慢使用 command line 去建立,還是不太方便
這邊預告下一集,
『以Django爲後端開發集成式管理的Docker開發環境』
這篇文章同步發表於 Medium ,歡迎留言討論!
Medium 文章連結