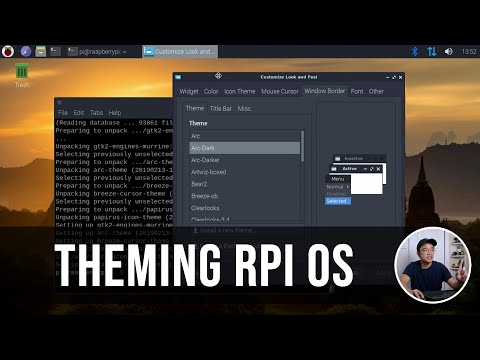在 Raspberry Pi Zero 2 W上安裝 64-bit 的 Pi OS

前言
不久前搞了一台 Raspberry Pi Zero 2 W,最近想說把裏面的 OS 換成 64-bit。
內容
封面圖照的灰塵有點多(懶得清理)
話說回來,之前有一篇文章在講 Raspberry Pi 4B 用 SSD 裝 64-bit OS 的文章
可以參考下面的連結:
- Blog 文章連結
- Medium 文章連結
這次主要是爲 Raspberry Pi Zero 2 W 裝上 64-bit 的 Pi OS,因爲想要讓它看起來小顆一點
儲存裝置就只 SD 卡來裝 OS 了!
原本是想用同樣 S 牌的 32GB 灰白卡頂一下,但因爲 32GB 的容量有點不夠
因此去某購物網站搞了一個 Sandisk 的 128GB 的 SD 卡

這邊要驚歎一下,過年時間還有物流真是太可怕了
順道一提,有關 2023 年在樹莓派上的 SD 卡的比較可以參考這邊:
- Best microSD Cards for Raspberry Pi 2023
因爲特價,我還順便買了另一個 256GB 的做別的用途 XD

SD 卡到手之後,把兩個放在一起比較,Extreme Pro的質感看起來果然比較好(廢話)
不過 Pro 的版本會多送一個讀卡的 Adapter,但現在很多讀卡機都可以直接讀小卡了
接著重頭戲來了,我們要把 OS 燒進 SD 卡中
下載樹莓派鏡像燒錄軟體
現在裝 Pi OS 都有圖形化界面了,以前還要用dd 指令去把鏡像燒到隨身碟 XD
我們直接前往Raspberry Pi OS 下載點

看到這個畫面直接點選 Download 就行了(用什麼作業系統去燒應該都沒問題)

安裝完點開會看到這個畫面,我們就可以直接開選了
選擇 Raspberry Pi OS (other)
![step1]()
選擇 Raspberry Pi OS (64-bit)
![step2]()
選擇你的 SD 卡後,沒意外會跳出選項問你要不要先前置設定一點東西
這邊建議選擇
永久保存,避免之後還要再調東調西![step3]()
基本上就是照著你的需求輸入,例如:
- 設定主機名稱(建議先設定)
- 要不要啓用 SSH(建議先設定)
- 自定使用者名稱密碼(建議先設定)
- 先設定 WIFI 連線(建議先設定)
- 等等
這邊弄完後,按下燒錄鍵等待完成即可
接著,把燒完的 SD 卡插入到 pi 上面就可以開機了!
如果剛剛有設定 WIFI 連線的話,我們理論上可以直接在路由器找到它
或是有設定主機名稱的話,我們在同個網段就可以直接使用 SSH 連過去
例如:
1 | ssh <你的PI上使用者名稱>@rpi.local |
安裝完的調整
我們用 SSH 連上去之後,可以使用sudo raspi-config去調整一些設定

例如進入System Options把自動登入功能關掉
或是,進到Interface Options開啓 VNC,這樣我們就可以用 GUI 去進行操作
然後關於如何把畫面調炫砲一點,可以參考下面這個影片:
簡單來說,就是安裝一些主題如下:
1 | sudo apt install arc-theme papirus-icon-theme breeze-cursor-theme -y -qq |
然後執行調整主題的 GUI,進去裏面設定
1 | lxappearance |
SD Card 速度測試
最後,我們不免俗還是來測試一下 SD 卡的速度
樹莓派 OS 本身就有內建診斷軟體

從開始那邊就可以找到這個軟體,叫做Raspberry Pi Diagnostics

點下去之後,會開啓這個視窗問你要不要測試 SD 卡的速度,當然是Run Tests!
測試完成後,它就會吐出如下面這樣的資料:
1 | Raspberry Pi Diagnostics - version 0.12 |
我們可以看到Sequential write speed大約是20270 KB/sec
另外,我們也可以直接用dd指令去測試讀取速度,如下
1 | dd if=/dev/zero of=./speedTestFile bs=20M count=5 oflag=direct |
1 | 5+0 records in |
得到的結果都差不多是 20MB/s 上下
不過畢竟是 Zero Pi,所以也不意外速度遠遠達不到 SD 卡標榜的 A2 水平(200MB/s)
另外,我有注意到在 Tom’s Hardware 的網站有提到每張 SD 卡的 1024K 讀寫速度比較

上面所說的卡都是 A1 規格,可以發現我用 A2 的 S 牌 Extreme Pro 測出來的結果跟上面同型號的 A1 規格來比
速度差不多都是 20MB/s 上下,也就是說在 Zero Pi 2 W 上用 A1 的 SD 卡就很夠了
同場加映
有人可能有興趣爲什麼可以當 USB 直接插
因爲我有另外去 Amazon 買iUniker USB 擴展套件
這個就是它把 micro USB 的 pin 再拉出來(不用焊接)變 USB

然後剛剛那個套件只照顧到背面,表面可能會有板子露出,所以再買這個iUniker 殼

這樣組裝起來整個就都包起來了 😊
結論
現在幫樹莓派安裝 OS 的方式已經變得非常簡單,不過樹莓派現在的問題在於價格越來越高了 😥
我也算盤一波直接買 A2 的 SD 卡,但現在要找 128GB 的 SD 卡大多都是 A2 規格 😫
想說這張卡哪天或許可以挪作他用就趁特價買了
Reference
Installing Raspberry Pi OS on a Zero 2 W
How to Test Speed of Raspberry Pi SD Card
Best microSD Cards for Raspberry Pi 2023
這篇文章同步發表於 Medium ,歡迎留言討論!
Medium 文章連結